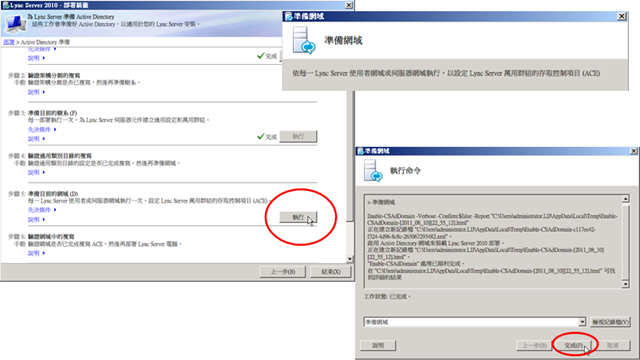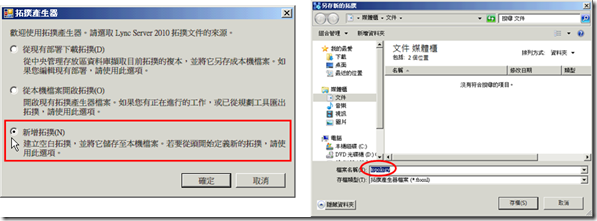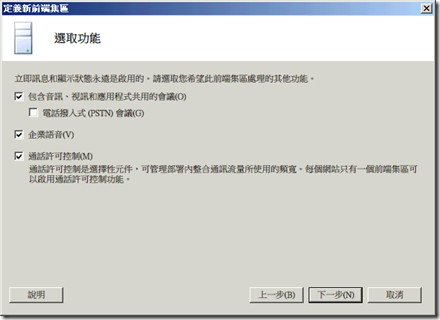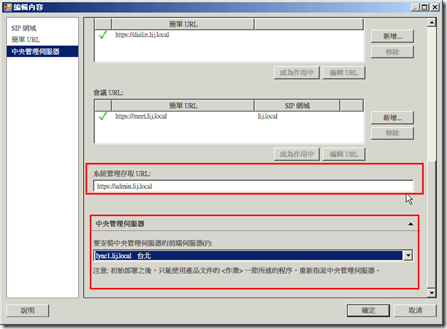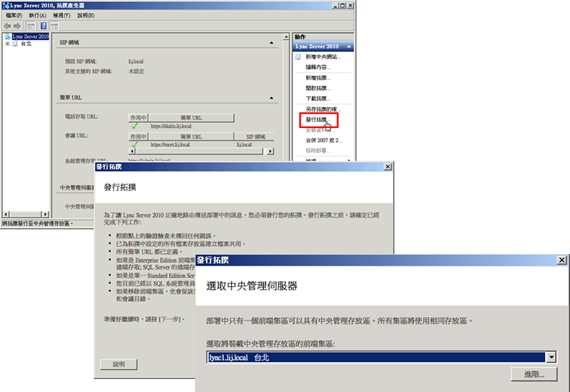壹. 準備安裝
| 準備安裝工作 | |
| Active Directory | 建立Windows Server 2008 R2 網域 |
| 企業憑證服務 | 在網域內安裝並架設企業憑證服務 (Enterprise Certificate Service) |
| Lync Server | 1. 安裝遠端伺服器管理工具(RSAT) (因需要遠端擴充AD Schema) l AD DS及AD LDS工具 (附加安裝.NET Framework) 2. 安裝IIS l HTTP 重新導向、基本驗證、Windows 驗證、用戶端憑證對應驗證、ASP.NET、記錄工具、 追蹤、 IIS 管理指令碼及工具 3. 安裝 Silverlight (為了能夠執行Lync Server控制台與使用者介面) |
貳. 安裝Lync Server 2010
- 請插入Lync server 2010 DVD、畫面提示安裝Visual C++ 2008 可轉散發套件,請按是進行安裝。
- 接下來畫面會出現安裝目錄,通常直接接受預設目錄即可,所以直接按【安裝】按鈕並直接接受授權合約。
接下來,畫面將出現如下圖的部署精靈程式,您將利用這個精靈程式完成整個安裝過程,請先按【準備Active Directory】。
- 接下來的Active Directory準備工作需要Enterprise Admins或Schema Admins群組成員才有權限執行,首先需擴充Active Directory 架構 (Schema) ,所以請按步驟 1: 準備架構右側的【執行】並依畫面指示完成擴充架構的工作。
- 接下來,一旦確認複寫完成,就可以開始準備樹系,請選按步驟 3: 準備目前的樹系右側的【執行】 按鈕以便建立通用設定及新增萬用群組,如下圖所示:
- 接下來,驗證通用類別目錄複寫完成後,就可以開始準備目前網域,請選按步驟 5: 準備目前的網域右側的【執行】 按鈕設定萬用群組的存取控制項目(ACE),如下圖所示:
- 一旦完成所有Active Directory準備工作後,請按【上一步】 回到部署精靈程式。
- 回到部署精靈程式後可看到已經完成的【準備Active Directory】旁出現綠色打勾符號,接下來請點選【安裝拓樸產生器】選項,待安裝完成後會出現綠色打勾符號。
- 一旦拓樸產生器安裝完成後,您需要建立拓樸,所以請由作業系統的開始功能中選取【Lync Server拓樸產生器】選項以啟動【Lync Server 2010拓樸產生器】這個工具,並於出現的【拓樸產生器】對話方塊中,核選【新增拓樸】,接下來將詢問儲存的檔案位置與名稱,在此直接接受預設位置並使用Topology.tbxml名稱 。
- 接下來您將被要求輸入您的主要SIP網域,在此我使用了Active Directory網域名稱,而下一設定頁則可以讓您新增額外的網域,不過在此我們並不需新增其它的網域 。
- 接下來,您還需要定義第一個網站(Site)並輸入詳細資料,一旦成功定義了拓樸和網站後,畫面會提示接下來需要定義一個前端集區,故自動核選【當這個精靈關閉時,啟動新的前端精靈】,請按【完成】。
- 現在,您將要定義前端集區,請輸入新的集區名稱,在此使用電腦的FQDN (lync1.lij.local),並選擇較簡單的單一腦的【Stardard Edition Server】,所以您的集區將不會有負載平衡和可用性的能力,但也不需使用SQL Server,只需使用自動安裝的SQL Server Express即可。
- 接下來您將需要選擇此前端集區所要支援的即時通訊以外的功能,在此範例核選視訊會議 (不含蓋PSTN會議)、企業語音與通話許可控制。
- 選擇組合的伺服器角色,在此依據預設值即可,雖然組合中繼伺服器目前用不著。
- 接下來是否還需要在此前端集區啟用封存、監控等功能,在此範例中,不需核選任何其它功能,致於接下來的SQL存放區,亦不需要做任何設定與變動,因為會直接使用自動安裝的SQL Server Express。
- 接下來您需要手動建立共用資料夾(記得給管理員擁有讀取與寫入權限)並輸入外部URL。
- 指定PSTN閘道上,直接按【完成】。
- 現在畫面回至【Lync Server 2010拓樸產生器】主控台,接下來您需要新增管理存取的URL與中央管理伺服器,請按右側動作窗格的【編輯內容】,然後在【編輯內容】對話方塊左側點選【中央管理伺服器】這個項目,並在右側的管理存取的URL輸入https://admin.lij.local,中央管理伺服器選取前端伺服器,最後按確定。
- 拓樸產生最後一個步驟為發行拓樸,您需要由主控台右側動作窗格選按【發行拓樸】,接下來的二個定頁直接按下一步就可以開始執行發行拓樸工作。
- 下一步驟將準備第一個Standard Edition Server,這個階段主要將安裝SQL Express並替SQL設定防火牆例外規則。
- 終於可以開始安裝Lync Server系統了,請於部署精靈程式中,選按【安裝或更新Lync Server系統】。
- 首先,需要先安裝本機設定存區。

- 接下來要開始安裝Lync Server元件。

- 接下來您需要替Lync Server的各項服務請求憑證。

- 立即向Active Directory企業憑證授權單位要求憑證 (使用預設的憑證範本)。

- 將下來一連串的設定頁需要您填入憑證的請求相關資訊。

- 繼續憑證要求精靈程式,最重要的是新增主體別名,如果您需要從網際網路存取伺服器,您還需要新增網際網路FQDN。

- 最後,需要將要求的憑證指派給Lync 伺服器的使用服務。

- 接下來,您需要執行啟動Lync 伺服器的相關服務,然後再確認必要的服務是否已成功的啟動。

- 為了能夠提供用戶端自動設定的能力,您還需要在Active Directory的DNS伺服器內的SIP網域區域,替Lync伺服器新增一筆SRV記錄,如下圖所示:


- sss
測試 Lync Server
- 設定管理員:將管理員帳號加入 CSAdministrator 萬用群組,以便具有管理Lync Server的權限。

- 使用Lync Server 主控台設定使用者可以使用Lync Server。

- 利用二部電腦上的二個帳戶使用Lync Client軟體(需下載安裝)建立IM連線