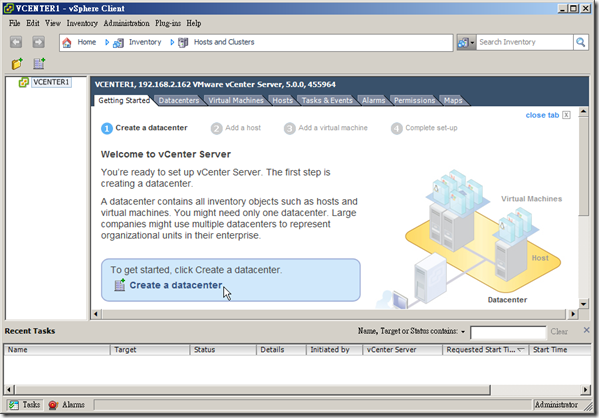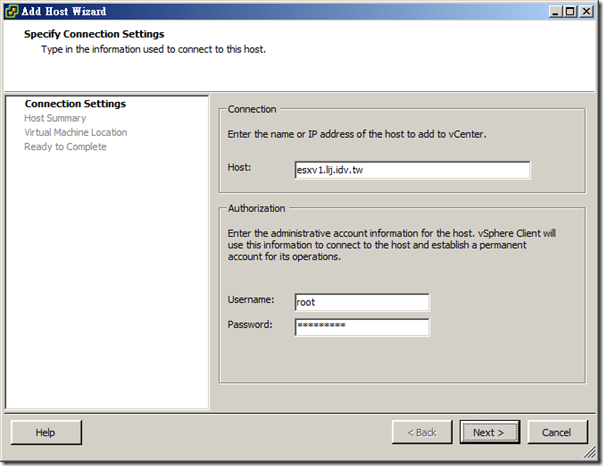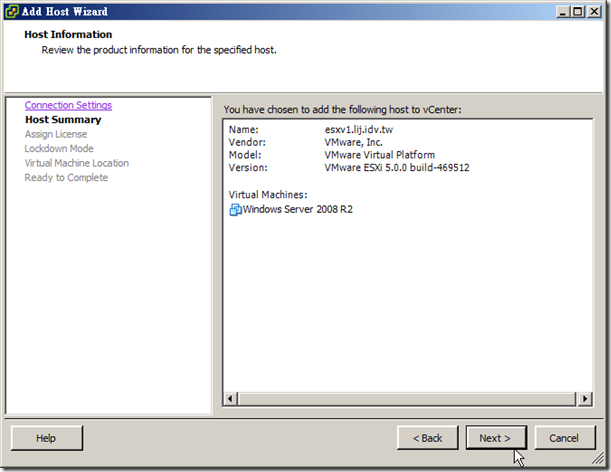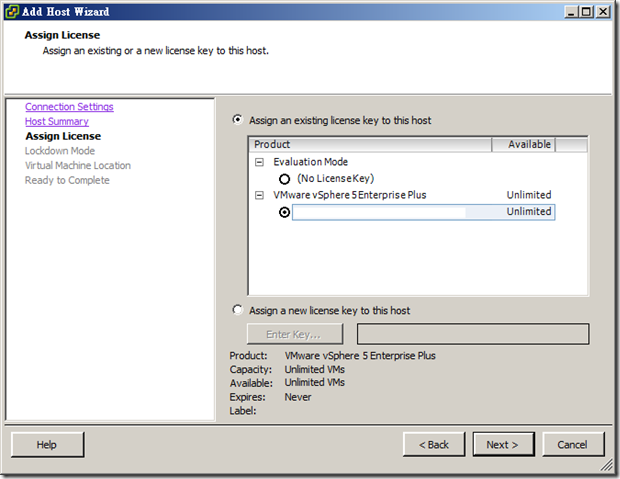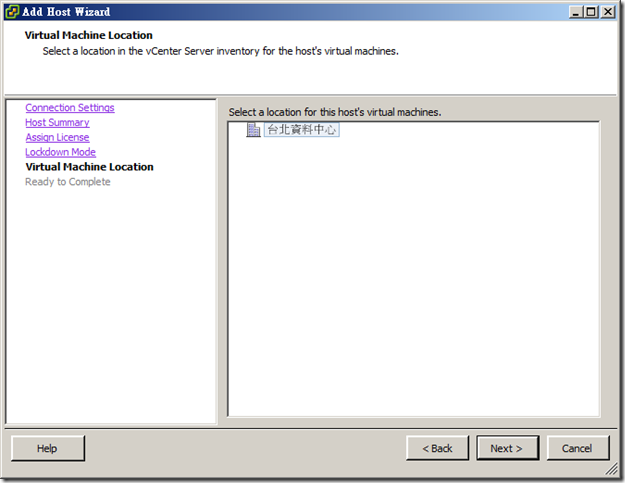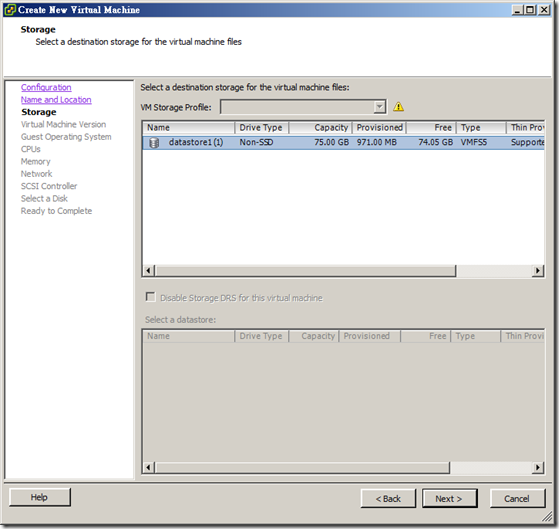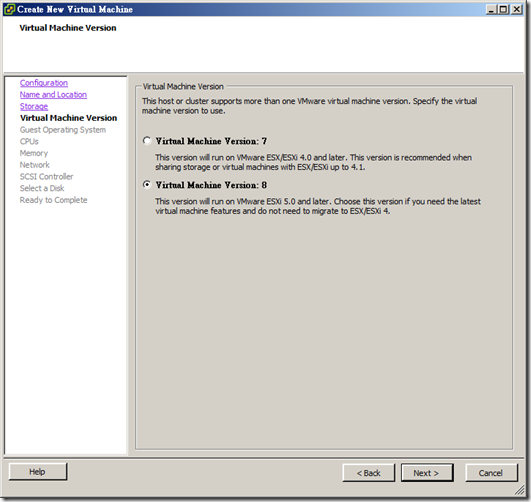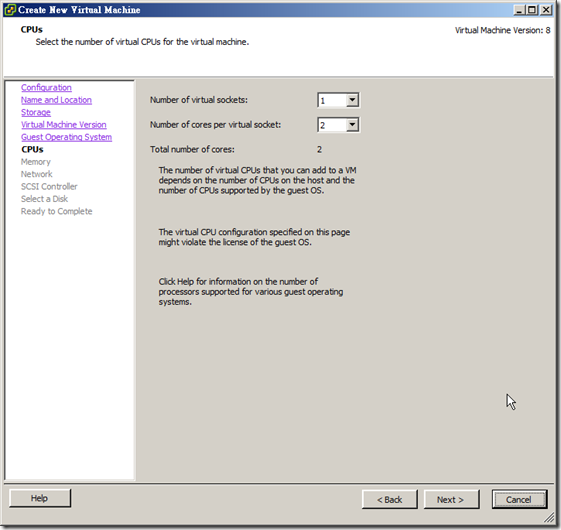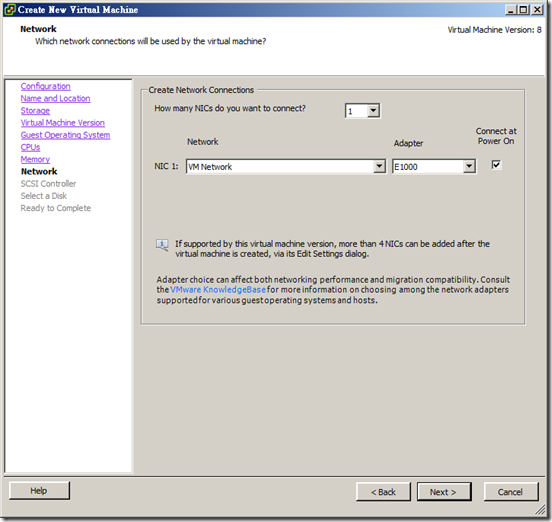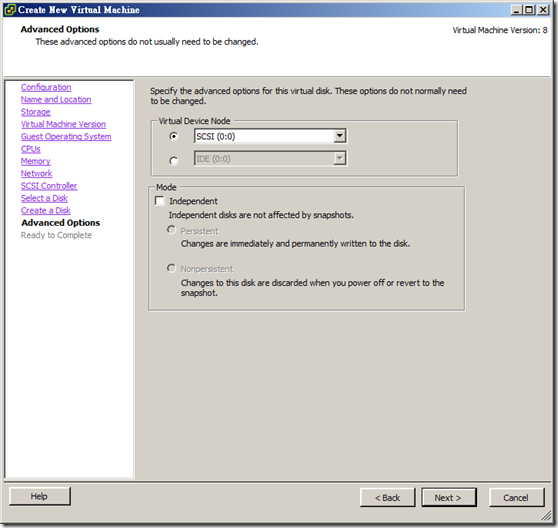一旦您已經成功的安裝了vCenter伺服器,接下來您就可以開始利用vSphere Client 連接至vCenter並進行ESXi的管理工作。
本文將說明如何使用 vCenter 來管理ESXi伺服器與虛擬機器,包含了下列四項主要工作:
- 創造資料中心 (Create datacenter)
- 新增ESXi主機:將ESXi 伺服器加入資料中心
- 新增虛擬機器:新增與創造虛擬機器
- 完全安裝:
創造資料中心 (Create datacenter)
首先,您需要在vCenter伺服器創造一個資料中心,步驟如下:
- 首先,利用 vSphere Client連接至vCenter伺服器。
- 按下方的『Create a datacenter』選項。
- 接下請在出現的資料中心圖示右側輸入資料中心的名稱。
新增ESXi主機:將ESXi 伺服器加入資料中心
一旦成功建立資料中心後,接下來就可以新增vCenter伺服器所需要管理的ESXi伺服器,執行步驟如下:
- 利用滑鼠右鍵點選上一個步驟所建立的資料中心,再從功能表按一下『Add Host』選項,
- 輸出要加進來的ESXi 伺服器主機名稱或IP,並輸入正確的管理員名稱和密碼來進行驗證
- 檢視即將加入的機訊息,查看有否問題,如一切無誤請按Next
- 接受目前ESXi伺服器的授權狀況或重新指定授權金鑰
- 是否要啟用鎖定模式以避免遠端登入,在此由於遠端管理的需要,所以並不啟用此項鎖定模式
- 選擇ESXi伺服器的位置
- 最後,按Finish以執行加入主機的動作。
管理員可以依上述的步驟可以將多部ESXi 伺服器一一的加入成為vCenter管理的伺服主機。

新增虛擬機器
接下來,您可以利用vCenter來為ESXi 伺服器新增虛擬機器,做法及步驟如下:
- 啟動 vSphere Client連接至vCenter伺服器。
- 在管理主控台內,以滑鼠右鍵按一下想要新增虛擬機器的ESXi伺服器,並在出現的右鍵功能表中選取『New Virtual Machine』選項。
- 在『Configuration』設定頁中,可以選取『Typical』來設定一般進階組態或『Custom』選項來設定進階設備組態。
- 接下來,請輸入虛擬機器的名稱並選取正確的位置。
- 選取想要安裝的儲存裝置 (可以是本機磁碟或共用存放區)
- 選擇虛擬機器的版本 (7版或8版),這將決定您的虛擬機器可以使用的功能。
- 選擇虛擬機器所要安裝的作業系統 (Windows、Linux或其它)。
- 選擇虛擬處理器的數量。
- 設定虛擬機器所要配置的記憶體大小。
- 設定網路連線,您可以設定一個以上的網路介面並決定是否開機時啟用此介面。
- 選擇SCSI控制器類型,下表說明了四種SCSI控制器的預設及適用環境,一般而言,接受預設值即可。
控制器類型 作業系統 使用環境 BusLogic Parallel Server Windows 2000預設控制器,不再更新與加強,為一個即將過時的控制器類型,儘量不要使用。 LSI Logic Parallel Server/Desktop 最普遍使用的LSI驅動程式,為 Windows 2003, Vista和Linux作業系統預設所使用的控制器類型。 LSI Logic SAS Server/Desktop 新的LSI驅動程式,為 Windows 7, Windows Server 2008 (R2)作業系統預設所使用的控制器類型。 VMware Paravirtual (PVSCSI) Server 高I/O環境 ,適用每秒超過2000次的I/O動作(IOPS)並擁有較低CPU負載求環境,僅用於W2K3、W2K8、RHEL。 - 選擇需要建立一個新的虛擬碟或使用一個現存的VMDK格式的虛擬磁碟。
- 設定虛擬磁碟空間大小。
- 設定進階項,一般而言並不需要加以變更。
- 最後,檢視所有組態設定,如果需要更進一步修改,則可核選下方的核選方塊進行編輯,最後請按『Finish』完成精靈程式並建立虛擬機器。
16. 接下來,您可以由CD開機啟動虛擬機器開始進行並完成安裝。
17. 一旦安裝完成後,請於第一次重新開機後,記得安裝『VMware Tools』(可以提升驅動程式的最佳化,啟用時間同步與VM heartbeat功能)