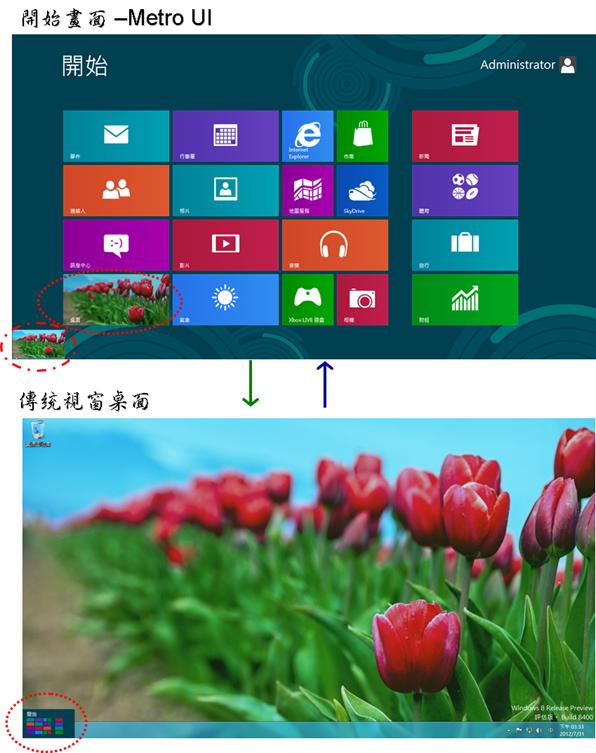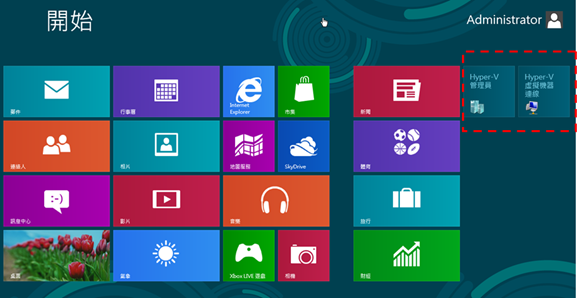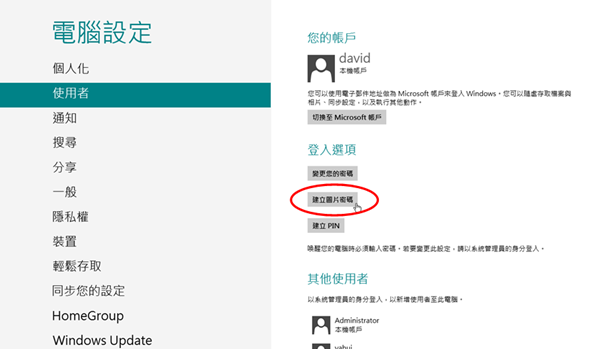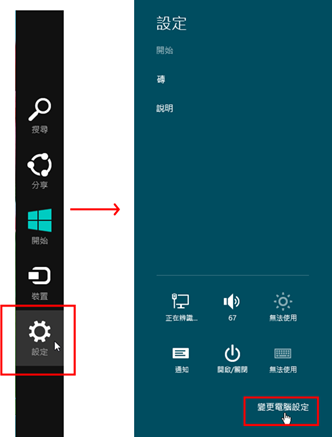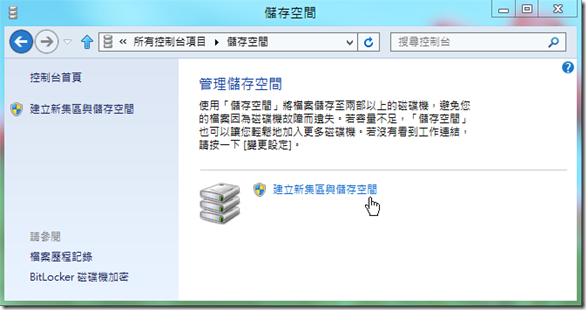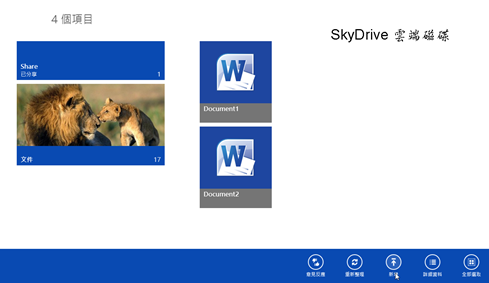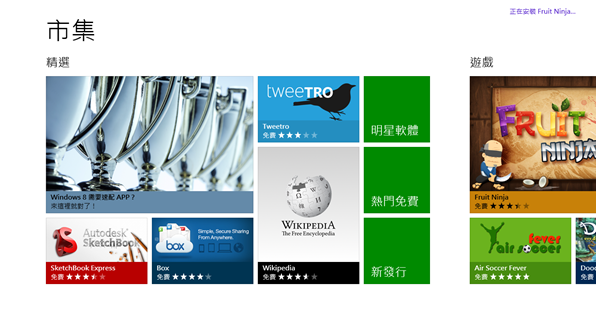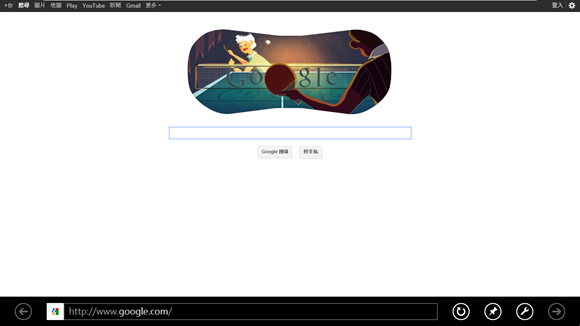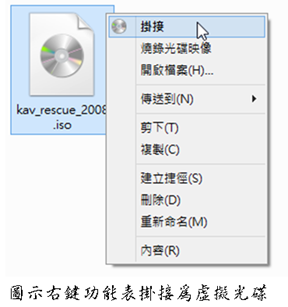本文為作者初次探索Windows 8作業系統新增及加強的相關功能後,將比較感興趣或認為較具代表性的功能介紹於此,讓一般使用者可以一窺新版的Windows 8有那些值得留意的功能。
◎ 新架構 (New Architecture):支援x86個人電腦和ARM平板
Windows 8 新架構的產生與變革源自於為了同時支援桌面平台與平板平台雙用途的考量,所以在硬體上必需同時支援傳統的X86處理器和平板上常見的ARM處理器,另一方面,軟體上也需要同時支援平板上的磚式Metro介面(現已改為Modern UI)應用程式與傳統的桌面視窗應用程式,下圖為 Windows 8作業系統的軟硬體架構,圖中顯示了Windows 8將支援二種應用程式類型以及二種處理器架構:
◎ 傳統 / Modern 介面同時並存
◎ 新介面:動態磚Modern UI設計,支援觸控功能
對初次使用Windows 8的使用者而言,登入後的開始畫面已經由磚式的Metro UI(現已改名為Modern UI)介面取代了大家熟悉的傳統Windows開始功能表,您可以在Modern UI中快速的啟動或切換那些全螢幕以HTML5基礎的應用程式,而且Modern UI的磚為動態設計,會顯示應用程式的內容以方便使用者了解或掌握應用程式目前狀況,此外,這個Modern介面也補強了Windows在平板、觸控上的弱點與不足,不過使用者所熟悉的傳統視窗桌面與介面並未完全消失,您仍然可以切換到較熟悉的傳統視窗桌進行操作。
所以在Windows 8 的作業環境下,使用者需要先知道如何在Modern UI與傳統桌面UI之間切換,切換這二種介面的做法有幾種方式:
- 使用視窗按鍵 (Windows Key)通常可快速切換二種介面,其實視窗按鈕在Windows 8系統上主要是用以切換開機畫面與先前執行的Modern 應用程式或傳統桌面,所以若沒有先前執行的Modern應用程式且先前已切換至桌面至少一次才會切換至傳統介面,因此若您是剛登入系統就想直接切換到傳統介面,則需按『視窗按鍵 + D』。
- 使用桌面磚和左下角圖示
若在Modern UI下,按一下『桌面』磚就可以換至傳統桌面,另一方面,不論在傳統桌面UI或者是Modern UI下,只要將滑鼠移至最左下角後,就會出現一個磚塊開始或桌面圖示,以右鍵按一下就可以切換到另一個介面。(見上圖) - 使用Charms選單內的開始按鈕
第三種介面切換方式是利用Charms選單內的開始按鈕,不過如何啟動與出現所謂的Charms選單,只需要移動滑鼠指標至最右上角或右下角即可在畫面右側出現一個Charms選單,然後再按第三個開始按鈕即可順利切至另一個介面。
◎ 整合 Microsoft 帳戶
Windows 8的使用者帳戶不單支援本機使用者帳戶,也可以支援Microsoft帳戶(前Windows Live帳戶),Microsoft 帳戶包含了電子郵件地址及密碼,可用來登入 Windows獲得下列的好處:
- 當您使用 Microsoft 帳戶登入時,您的電腦就會連線至雲端。
- 當您將 Hotmail、Facebook、Twitter 和 LinkedIn 等服務與您的 Microsoft 帳戶完成串連時,朋友的聯絡資訊和狀態就會自動與這些服務保持同步。
- 您可以分享並取用 SkyDrive、Facebook 和 Flickr 等位置的相片、文件及其他檔案。
- 使用Microsoft 帳戶登入任何執行 Windows 8 電腦時,都能享有同步的個人設定,包括您的佈景主題、語言喜好、瀏覽器最愛設定和應用程式等。
- 您可以在 Windows 市集取得應用程式,並在登入任何執行 Windows 8的電腦中使用這些程式。
◎ 內建 Hyper-V 虛擬化軟體
Windows 8 內建Hyper-V虛擬化軟體,但Hyper-V並非預設安裝的功能,所以您需要由「控制台-->程式集(程式與功能)」途徑,點選「開啟或關閉Windows功能」項目來安裝Hyper-V之後才可以使用,唯一需要注意的是您的CPU需要支援硬體虛擬化和第二層位址轉譯 (Second Level Address Translation,SLAT) 功能才能夠順利安裝,一旦安裝完畢後,
一旦安裝完成後,您可以在Modern UI的動態磚看到『Hyper-V管理員』和『Hyper-V虛擬機器連線』。
◎ 內建防毒軟體-Windows Defender
Windows 8是微軟第一個內建防毒軟體的作業系統,Windows 8控制台內的 Windows Defender即是原來在微軟網站上可免費下載安裝的微軟防毒軟體--Microsoft Security Essentials(MSE),若您的機器未安裝其它廠商的防毒軟體時就會啟動保護您的系統。
◎ 支援圖片密碼(Picture Password)登入
Windows 8 支援了一種有趣的登入方式--圖片密碼,顯然這是針對那些使用觸控螢幕的平板電腦所設計的另一種登入方法,不過即使沒有觸控螢幕的電腦也可以使用這項功能,圖片密碼的設定步驟非常簡單,使用者可由個人帳戶來設定圖片密碼,您只需要先選擇好圖片,並在圖片上設置固定手勢(畫圓、直線或點擊),再確認該手勢,就可以設定好了圖片密碼,下次登入時就可以通過在該圖片上滑動你設定好的手勢來進行登入了。
例如下圖先選好一張圖片,然後在圖片上以觸控設備畫出手勢的形狀、大小與位置(紅色線),請記住三個手勢,以便日後登入時再畫出相同的手勢即可順利登入。
◎ 支援 PIN登入方式
Windows 8支援一種四位數的數字來方便快速的登入系統,雖然這項新的登入方式主要是提供給平板電腦的用戶,不過桌面型電腦和筆電的使用者也可以使用。
◎ 重新整理或重新設定電腦 (Refresh or Reset Computer)
根據以往的經驗,Windows視窗作業系統於使用一段時日後可能會遭遇到一些異常或錯誤現象,大部份的錯誤可以透過記錄檔、網路搜尋,Microsoft技術支援來獲得解決,但仍有些造成系統緩慢、錯誤,甚至當機的異常問題並不易於短時間內找出問題原因並加以解決,許多人大多選擇重新安裝一途,Windows 8 新增了一項功能可以您在不必重新安裝的情況下讓系統恢復正常,這項功能即是重新整理電腦(Refresh PC)和重新設定電腦(Reset PC)。
- 重新整理電腦 (Refresh Computer)
重新整理電腦會檢查系統檔、登錄資料庫以及其它重要系統元件是否正常運,一旦發現問題將會企圖修復並將電腦設定恢為預設值,將Windows 8系統設定還原至原始預設值,不過重新整理電腦並不會移除任何個人檔案、例如個人文件、影像、照片與音樂均會保留,雖然來自Windows市集安裝的應用程式並不會被移除,但是透過光碟或網站安裝的應用程式卻會被移除,這項功能適用於您的機器存在有某種難以簡單移除的錯誤存在,而且您並不希望修復時會遺失任何個人檔案。 - 重新設定電腦 (Reset Computer)
重新設定電腦提供了自動的方式來將系統完全重設,因此所有您個人資料和所有已安裝的應用程式會被移除,而且也會恢復電腦於預設的乾淨安裝時的狀況。這項功能適用於測試機器完成成後,或您打算賣掉您的機器或轉交機器予他人使用時,不過這項功能需要Windows 8的產品金鑰。
欲使用重新整理或重新設定功能,您需要在右側的charms選單中,按一下最下方的『設定』選項,然後於出現的右側邊設定選單,按一下最下方的『變更電腦設定』,則『電腦設定』的畫面將會出現,請於左側選擇『一般』,即可在右側內容看到『在不影響檔案的情況下重整理您的電腦』與『移除所有項目並重新安裝 Windows』,只要按一下上方的『開始使用』並依照畫面指示即可重新整理或重新設定電腦。
◎ Windows to Go:從USB行動裝置執行Windows 8
Windows to Go 可以讓您建立一個存放在 USB 隨身碟或 USB 外接式硬碟中的 Windows 8 系統,以便日後可以在USB隨身碟上開機並執行Windows 8,這有助於測試用途或讓您可以在不同電腦執行相同工作環境的Windows 8 。
其實在USB行動碟直接建立可執行Windows作業系統的技術,如WAIK的ImageX、DISM、bcdboot等工具,前版 Window 7 就已支援,只不過 USB 3.0 已逐漸成熟且普及,再加以Windows 8可經由選項設定由USB啟動Windows 8,而讓Windows 在行動裝置上執行變得較為方便、有效而可行。
◎ 儲存空間(Storage Spaces):強大的儲存虛擬化功能
Windows 8提供了一項稱為儲存空間的功能,將儲存裝置予以虛擬化使用,這項磁碟虛擬化功能引入了二個重要的觀念名詞:
- 儲存集區(Storage Pool)
首先可以將數個實體磁碟機組織成儲存集區,日後如果空間不足,可以藉由新增實體磁碟機來擴充儲存集區的可用空間,而組成儲存集區的實體硬碟允許是不同類型的硬碟 (USB、SATA、SAS)和不同大小的硬碟,相當具有彈性 。 - 儲存空間(Spaces)或虛擬磁碟(Virtual Disks)
從使用者及應用程式的角度來說此虛擬磁碟等於實體硬碟,但此種虛擬化的空間提供更多的進階功能,例如彈性的使用空間配置及擴充(thin provisioning)以及磁碟故障容錯能力的提供。
此種磁碟虛擬化的實體與邏輯檢視架構如下面圖例所示,首先您可以由不同類型的多個硬碟組成儲存集區,再由儲存集區中建立不同用途的使用儲存空間,建立使用空間時並不需要考慮到實際空間是否足夠,因為使用空間能夠根據目前實際需要來動態擴充的配置,且根據容錯需求,可啟用鏡像或同位元處理,日後一旦發現實際空間不夠使用時,可再新增額外硬碟即可。
若要建立及使用Windows 8的儲存空間,您需要安裝至少二個額外的硬碟,首先從『控制台』內啟動『儲存空間』,然後於出現的『儲存空間』設定工具內,按一下『建立新集區與儲存空間』。
接下來請勾選用來建立儲存集區的實體磁碟機,如下圖使用三個硬碟來組成儲存集區。
一旦建立儲存集區後,接下來將建立儲存空間,儲存空間為橫跨多個硬碟的虛擬磁碟,您需要指定名稱、磁碟代號並選擇備援類型以及空間大小(不含備份資料),而可選擇的備援類型有四種:
- 簡單(無備援)(None):Windows將會寫入一份您的資料,只要其中一部磁碟機故障,資料將會遺失,亦即簡單儲存空間不具備容錯能力,簡單儲存空間至少需要一顆磁碟機
- 雙向鏡像(Two-way mirror):Windows將會寫入二份您的資料,即使其中一部磁碟機故障,資料也不會遺失(可避免單一磁碟機故障的風險),雙向鏡像儲存空間至少需要二顆磁碟機。
- 三向鏡像Three-way mirror:Windows將會寫入三份您的資料,即使其中二部磁碟機故障,資料也不會遺失(可避免二顆磁碟機故障的風險),三向鏡像儲存空間至少需要三顆磁碟機。
- 同位 (Parity):Windows將會寫入三份您的資料和同位元資料,即使其中一部磁碟機故障,資料也不會遺失(可避免單一磁碟機故障的風險),雙向鏡像儲存空間至少需要三顆磁碟機。
最後,本例利用三顆實體磁碟機組成組成儲存空間並在其上建立二個具備援能力的儲存空間。
◎ 整合雲端服務
Windows 8 整合了微軟最新的雲端服務,利用Microsoft帳戶登入後,全新的郵件、行事曆、聯絡人功能,不僅可以整合Hotmail、Microsoft Exchange及Gmail的聯絡人,還能夠整合Facebook、LinkedIn及Twitter等社交網絡,此外,您也可以跟不同的 Windows 8 / Windows Phone 7 平台同步資料,並且使用微軟的SkyDrive做為雲端儲存。
◎ Windows 市集
如同 Apple Store和Google Play一般,Windows 市集 (Windows Store)可以讓您輕鬆下載或購買符合個人需求的應用程式,Windows市集上將同時販賣 Modern UI和 Windows視窗軟體。
◎ IE 10 瀏覽器
Windows 8的IE 10瀏覽器有適合平板觸控裝置的Modern UI全螢幕版本以及傳統桌面應用程式版本,可自由切換,下圖為Modern UI全螢幕版本的IE 10介面
◎ 支援虛擬光碟機與虛擬磁碟
Windows 8 支援直接掛接ISO映像檔成為虛擬光碟機,您只要由ISO檔案右鍵功能表即可完成掛接成虛擬光碟機的工作。
此外,Windows 8也可以讓您直接在檔案總管掛接IMG或VHD為虛擬磁碟,比起Windows 7更方便。
◎ 新版的工作管理員
Windows 8的工作管理員支援了簡易與詳細二種介面,簡易介面只會顯示應用程式並讓您結束它,而詳細介面則新增了應用程式歷程記錄與啟動等功能。
結語
本文為作者初次安裝並探索 Windows 8 Relase Preview 版本新增與變革的功能,僅就短短使用數日獲得一些初步的了解後所撰寫之心得,因此文中介紹與說明並不夠深入與完整,待正式版推出且使用較長一段時日後,再來撰寫更詳細、更深入探討其細部功能和步驟的文章。