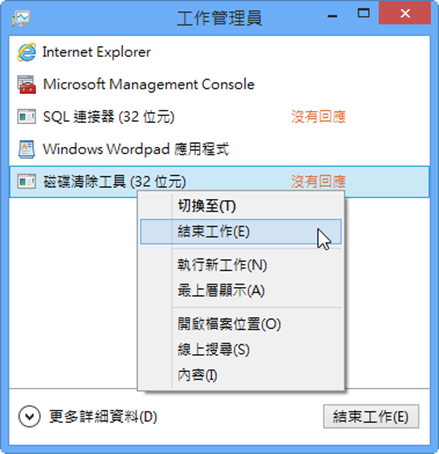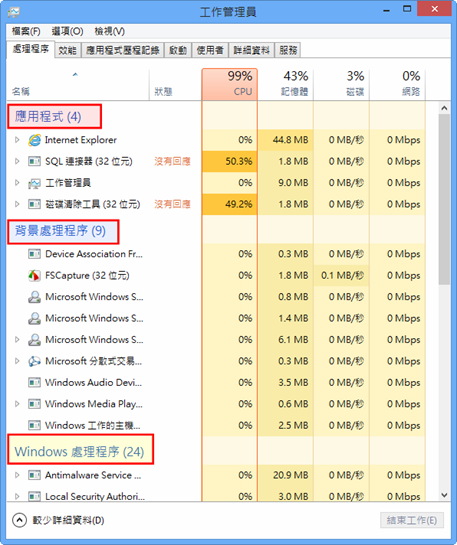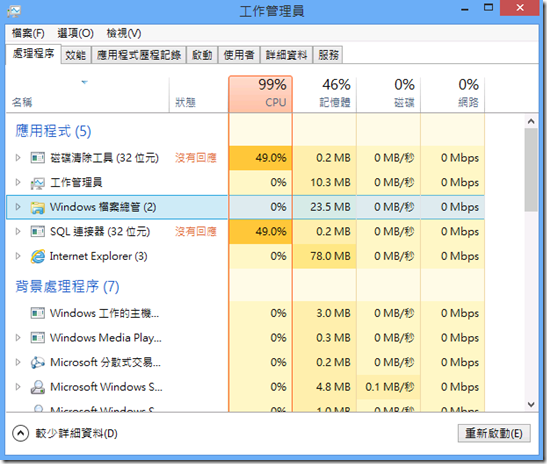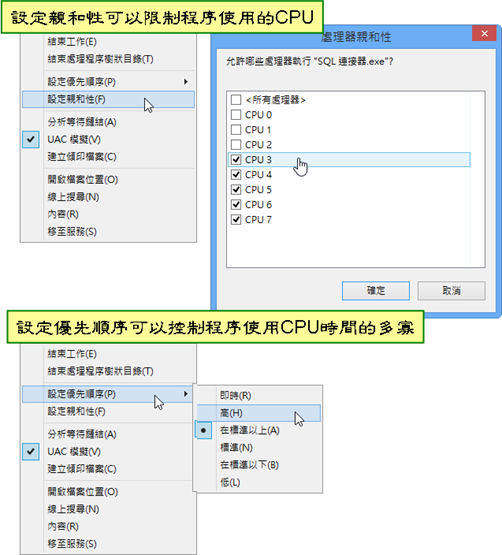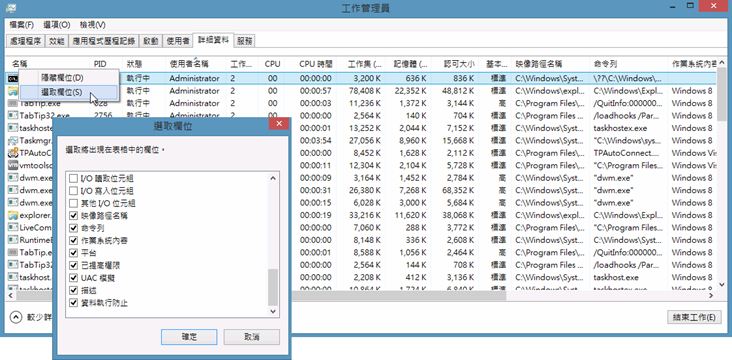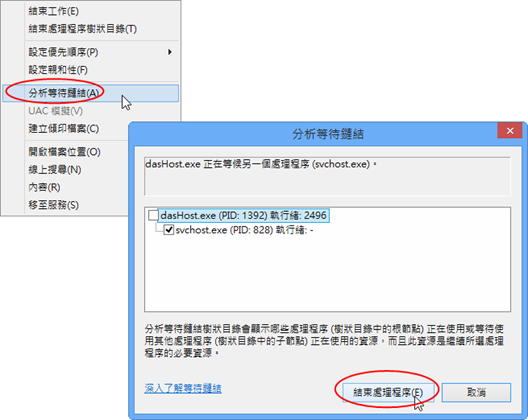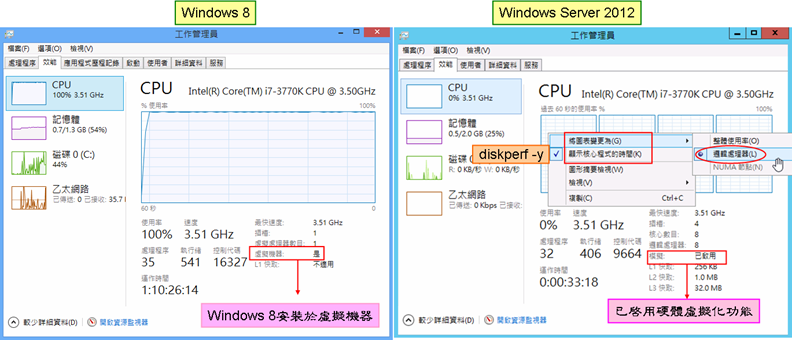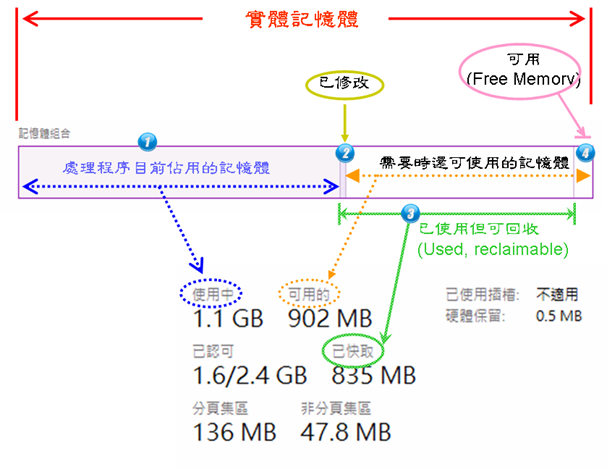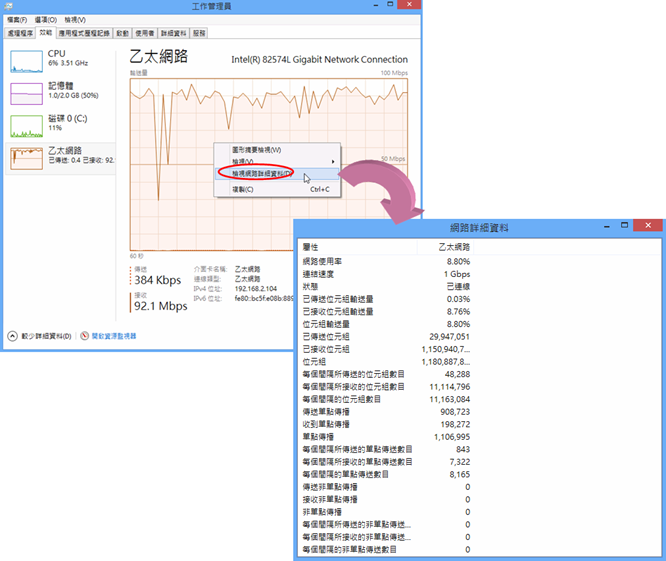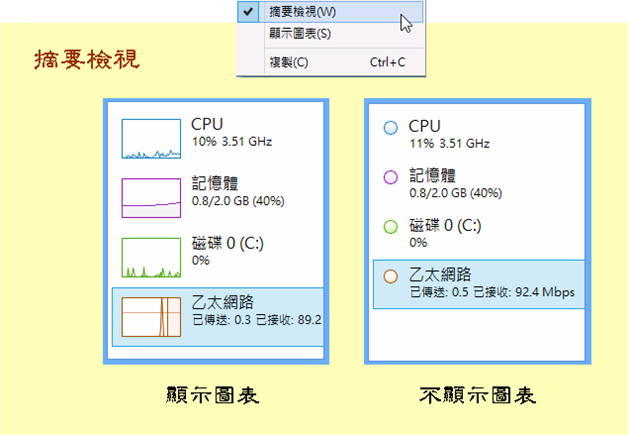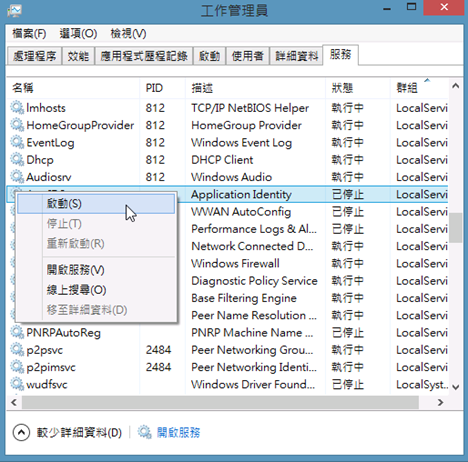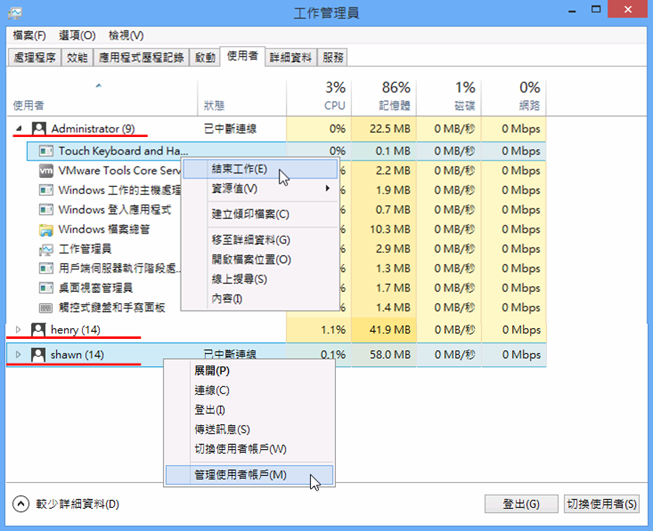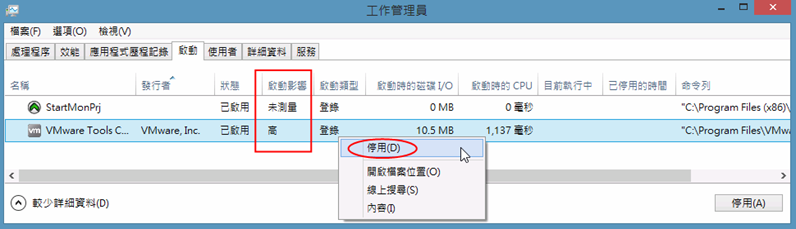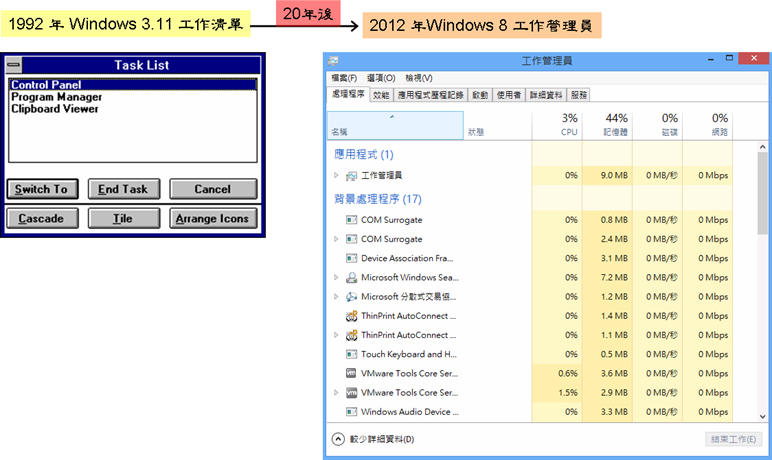
啟動工作管理員
同先前的版本一樣,Windows 8/2012使用者有多種方法來啟動啟動工作管理員這個工具:
- 桌面下方的工作列,按右鍵功能表中的『工作管理員』選項。
- 按『Alt + Ctrl + Del 』後再選取『工作管理員』選項。
- 按『Ctrl + Shift + Esc』快捷鍵選項。
- 直接執行 taskmgr 命令
新的使用者介面-簡易介面
Windows 8和Windows Server 2012的工作管理員介面已被重新設計以符合不同類型使用者的需求並提供更豐富有用的資訊,當您第一次啟動時會看到一個沒有任何標籤的簡易介面,這個簡潔的介面主要是給一般使用者最無需經驗和常用功能的操作介面,您通常能夠在這個簡易介面上檢視目前正在執行的應用程式並且關閉執行異常的應用程式,如下圖為首度啟動時所顯示的簡易介面,其畫面上相當乾淨簡潔,只有單純的顯示目前正在執行的應用程式,若發現不良應用程式時,即可利用右下角的『結束工作』按鈕和或右鍵功能表來關閉應用程式,在此簡易的介面上,還可以利用『開啟檔案位置』選項來檢視應用程式的檔案位置。另一項有用的新增選項為『線上搜尋』功能(Search online),來讓您由微軟的Bing搜尋引擎來查詢應用程式的相關資訊,不過預設所使用的是微軟的Bing搜尋引擎,如果您像作者一樣偏好使用Google搜尋引擎,則您需要在IE 9的『管理附加元件』內變更預設的搜尋引擎為google,以便日後一旦需要由工作管理員執行線上搜尋時就可以使用goole進行特定應用程式的搜尋。
最後,您可以按一下下方的『更多詳細資料』選項以進入擁有更多資訊及進階管理功能的詳細介面。
Windows 8與Windows Server 2012工作管理員的差異
雖然Windows 8和Windows Server 2012的工作管理員採用相同的介面設計,但二者在詳細介面的顯示資訊仍有一些差別,主要的不同點在於:
- Windows 8 的『處理程序』索引標籤內比WIndows Server 2012額外提供了『磁碟』和『網路』二個欄位的效能資訊。
- Windows 8比Windows Server 2012多提供了『應用程式歷程記錄』(主要是支援動態磚的Modern UI程式,所以Windows Server 2012並不需要)和『啟動』二個標籤的訊息。
管理應用程式與處理程序
大部份使用者在擁有多個標籤的工作管理員詳細介面下,最常用來檢視目前執行的應用程式,而新版的『處理程序』標籤中,最主要的加強之處在於將應用程式區分成三組不同性質的處理程序(Grouping processes),以便讓使用者可以更快速的找到需要維護的特定處理程序:
- 應用程式:任何目前正在顯示標準的Windows或Modern UI應用程式,這類型的程式具有最上層視窗(Top Level Windows)。
- 背景處理程序:顯示那些沒有UI、在背景執行的非Windows系統的應用程式。
- Windows 處理程序:執行中的Windows系統處理程序,大多來自於系統管理工具內『服務』主控台工具上設定為自動啟動類型的服務,若強制刪除這部份的處理程序有可能會導致藍色螢幕或機器需重新啟動。
新版的工作管理員除了將處理程序分成三個不同群組之外,也提供比以往更佳的檢視方式與功能性,值得留意的新增功能包括了:
- 呈現階層式的應用程式關係:前版的應用程式檢視方式是以平面方式排列方式顯示所有最上層視窗程序,新版的工作管理員則可以顯示父與子處理程序的上下層關係,因此某應用程式出了問題時,可用以判斷是否其相關聯的父或子處理程序所導致的,或許您只要將出了問題的子處理程序關閉即可恢復正常,而並不會影響到其它相關的處理程序,例如下圖的工作管理員顯示了IE主程式上有開啟了三個次網頁,所以若某個次頁的網頁卡住了無法繼續運作,這時候您只需要將此次頁的子處理程序殺除即可,無需關閉整個IE或影響到其它網址網頁的使用。
- 顯示服務主機的詳細內函:以往的工作管理員內的『處理程序』標籤內一個易令人迷惑的地方在於您總是可以看到一堆svchost.exe的處理程序,而無法了解其內涵,其實Svchost.exe 是微軟作業系統的Windows 服務主機處理程序;專門用以執行DLL檔案類型的Windows 服務主程式,可以裝載或包含不同功能的 Windows DLL 服務程式並且常基於節省記憶體和管理因素而將許多相關的DLL檔Windows服務形成一個群組,新版的工作管理員的服務主機程式可以讓您了解其所載入的詳細服務以便您可以快速了解最那個服務的主機程式出了問題而進行下一步驟的處理。
- 提供每個處理程序的效能資訊:Windows 8 的處理程序標籤內的每個處理程序會顯示其CPU、記憶體、磁碟和網路利用率等效能資訊,特別是磁碟和網路效能資訊是先前版本和Windows Server 2012均未提供的資訊,這讓吾人可以更全面的了解每個處理程序耗費資源的狀況。
- 熱圖(heat map):熱圖的技術以顏色的深淺來顯示處理程序耗費系統資源用量的多寡,不管是CPU、記憶體、磁碟或網路,顏色愈深代表所使用的資源愈多,因此熱圖讓使用者無需使用傳統排序的方式,而是透過視覺化的方式就可以監控或判斷那些處理程序正是目前大量耗費某項系統資源的原兇,例如下圖顯示了二個特別深色的處理程序正在耗費大量的CPU資源而導致CPU過度負載,而IE目前也耗費了較多的記憶體。
- 顯示更多有用的欄位訊息:另一方面,當您在檢視與管理處理程序時,有時候需要新增更多有用的欄位資訊來協助判斷,則這時候您可以利用滑鼠右鍵按一下欄位的名稱(如"名稱"欄位標題),並於出現的功能表上核選所要新增的欄位以便顯示這部份的資訊,例如下圖作者刻意核選所有欄位,因此取得並顯示了完全的處理程序相關資訊,其中的PID與命令列為診斷處理程序較常用到的欄位。
- 使用處理程序詳細資料:如果您需要對特定處理程序進行進階的檢視或維護工作,則您可以在按一下某程序右鍵功能表的『移至詳細資料』選項以切換到『詳細資料』標籤,其實這個『詳細資料』標籤就是許多人均已相當熟悉的先前版本『處理程序』標籤,微軟並沒有在Windows 8/2012的『詳細資料』標籤內提供新的功能,與以往一樣,您仍然可以在此標籤下結束程序工作,設定處理程序的優先權以設定其使用CPU時間的多寡、設定CPU的親和性以限制程序允許使用的CPU。
對於進階管理人員而言,新版的處理程序之詳細資料也提供了一個比前版更豐富的欄位資訊,使用者可以經由欄位名稱的右鍵功能表選取更多有用的欄位,例如下圖額外顯示了"已提升權限"、"UAC模擬"、"作業系統內容"、"平台"….等新增欄位。
- 分析等待鏈結(Wait Chain):另外一項可能會被視為新功能的新選項為『分析等待鏈結』,其實這項功能最早於Vista就已經支援了,只不過Windows 7/2008R2將其放在【資源監視器】工具內,而Windows 8/2012只不過將這項功能直接設計在工作管理員的介面上。許多人都遭遇過某一應用程式突然卡住、畫面停頓而無法回應,這時您的作法可能是利用工作管理員來結束這個出了問題的應用程式,但其實任何程式發生卡住無回應時有一個及可能的原因是它正在等待另一個程序的資源或回應以便可以接續底下的動作,但其所等待的程序或資源卻出了問題無法回應,因此導致本程序卡住而無法繼續,因此如果您將這個被它等待的處理程序加以結束或重新啟動,那麼這個無法回應的處理程序就有可能恢復正常而繼續回應了。但如果知道目前的程序正在等待那一個程序的資源或回應,這就得依賴"分析等待鏈結"這項功能了,您只要將卡住或無法回應的處理程序選取其右鍵功能表的『分析等待鏈結』,然後從出現的『分析等待鏈結』對話方塊查看是否有子程序,若有子程序甚至子子程序,則請利用pid查詢這些子程序的狀態,若有異常,直接殺除結束此子程序,然後再觀察卡住的父程序是否恢復回應而正常運作。
檢視與監控效能狀況
效能監控與診斷是工作管理員另一項主要的用途,因此使用者若須要檢視與了解目前系統效能狀況,只需要選取『效能』標籤即可,Windows 8 的效能標籤提供了『CPU』、『記憶體』、『磁碟』和『網路』四項重要資源的基本訊息和效能資計,Windows Server 2012基於效能衝擊的影響,預設上並無提供『磁碟』計數器相關資訊,您如果需要啟用Windows Server 2012的『磁碟』計數器,請下達"diskperf –y" 命令再新啟動工作理員就可以和Windows 8 一般顯示磁碟效能資訊了。
根據經驗,一般系統效能不佳,產生了效能瓶頸的主要緣由大多是由於某些重要的系統資源被過度耗用或耗光所致,而這些可能被耗盡而導致效能問題的資源最可能來自於CPU被過度耗用、記憶體不足、磁碟機過度頻繁存取以及網路頻寬耗光不足等因素,因此欲解決系統效能問題需先檢視目前的CPU、記憶體、磁碟系統和網路的效能計數器才能判斷原因以利下一階段的調整動作。
■ CPU
在『效能』標籤預設的CPU顯示頁內,可看到CPU的基本資訊,包括了處理器的廠商與型號類型、速度,另外一項較有趣又有用的CPU資訊為機器是否為虛擬機器(Virtual Machine)或有否支援啟用了硬體虛擬化(Virtualization)能力,在下圖的左側為一部Windows 8的圖例,右側則是另一部Windows Server 2012的圖例,左側的資料顯示Windows 8是安裝在虛擬機器下,而右側資料顯示,Windows Server 2012已經開啟了硬體虛擬化功能。其次,在多核心的系統上,預設的CPU使用率顯示的為所有CPU的整體使用率,如果您需要查看個別CPU的使用率,則利用滑鼠右鍵按一下圖示或效能標籤,再由功能表上選取『將圖形變更為↘邏輯處理器』選項,即可顯示每個邏輯CPU的利用率圖,此外,假若您需要顯示核心程式執行時所耗費CPU時間比率,請選取功能表上的『顯示核心程式的時間』選項,則核心時間將在既有的圖內以虛線方式呈現。
另一方面,有關於CPU效能相關的資訊主要是提供了一個擁有60秒歷史軌跡的CPU利用率折線圖,所謂CPU使用率指的是CPU忙碌工作的時間百分比,依經驗而言,當您觀察此值一段時間(如60秒)後,如果其平均利用率大於75%以上,則CPU有可能過度負載而會影響到系統效率,例如上圖左側的60秒鐘CPU利用率的軌跡顯示了CPU可能過度負載了,亦即有程式大量耗費CPU時間,因此接下來您需要回到『處理程序』標籤頁面查看那個(些)應用程式導致CPU過度負載以便進行下一步驟的處置。
其餘可藉以協助判斷效能的相關資訊還包括處理程序數目、執行緒數量以及控制代碼(Handler)數量等。
■ 記憶體 (Memory)
系統的記憶體不足經常是系統效能不佳的主要原因之一,因此檢查記憶體的耗用狀況通常也是效能監控的重要指標,下圖為Windows 8工作管理員『效能』標籤內的記憶體圖表和相關資訊,比起先前的版本,除了傳統的記憶體使用量圖形外,似乎新增了一個額外的『記憶體組合』圖形,其實個實體記憶體使用及未用配置圖也非嶄新圖形,前版是放在資源監視器內,Widows 8和Windows Server 2012只不過將它直接擺放在工作管理員記憶體檢視頁中而己。
這個新增的『記憶體組合』圖形顯示了目前整體實體記憶體內,使用可用和未使用的部份,詳細而言,圖中可以將實體記憶體分割為四部份:
- 使用中 (In Use):最左側的一塊是目前應用程式、驅動程式已經用掉的實體記憶體。
- 已快取 (Cached):這一部份為已使用,但需要時可以先寫入或直接回收的記憶體 (Used, but can reclaimable)
- 已修改 (Modified):這一部份的記憶體內容已變更,需要先寫入磁碟後才能夠回收做為它用。
- 待命中 (Standby):這一部分為最近做為系統資源,必要時可直接回收以供其它應用程式使用
- 可用 (Free):目前完全未配置出去的記憶體,若有任何程式需要更多記憶體時可以優先使用的記憶體。
|
由於現代多工的作業系統均採用虛擬記憶體(Virtual Memory)的記憶體管理技術,亦即需由次儲存體(Secondary Stoage)劃分一塊來做為主記憶體之用,Windows 的硬碟內根目錄下的pagefile.sys即為支援虛擬記憶體的分頁檔,所以對應用程式而言,所有可用的記憶體空間就是實體記憶體加上您的分頁檔大小,而在效能標籤內的『可認可』可用來簡單的了解虛擬記憶體或分頁檔的使用多寡和比率,其下的二個數字由"/"符號隔開,第一個數字指示目前所有已經使用的實體記憶體和虛擬記憶體的總和,第二個數字是機器上所以可用的實體記憶體加上目前配置的分頁檔的總和(Physical Memory + pagefile),以上圖的範子由於機器實體記憶體為2048MB,分頁檔大小為384MB,所以加起來為2.4GB,已經耗掉了1.6GB。
至於『分頁集區』為作業系統用來儲存那些不用時可被寫入磁碟的物件所佔用實體記憶體大小,而『非分頁集區』則是用來儲存那些必需維護在實體記憶體而不會被寫入磁碟機所佔用大小。
總之,當系統實體記憶體幾乎或已經耗光時,就會成為效能瓶頸所在而導致系統效能顯著下降,因此當您觀察到系統經常沒有可用記憶體時就需要考慮擴充記憶體,而為了避免應用程式可能產生記憶體不足的錯誤,設定適當的分頁檔最小和最大值亦是重要。
■ 磁碟 (Disk)
磁碟效能在Windows 8的預設啟用可直接檢視,但Windows Server 2012是未啟用的,您需要執行 diskperf -y命令啟動磁碟效能計數器,然後重新啟動工作管理員就可以檢視其效能狀況。
在磁碟效能資訊中,您可以看到每個磁碟的大小,是否為系統磁碟以及有否創造分頁檔等基本資訊,而效能評估相關資訊包括:
- 啟動時間(Active Time):磁碟機使用率,亦即磁碟機處理讀取與寫入的時間百分比(有60秒時間長度)。
- 磁碟傳輸速率(Disk Transfer Rate):顯示60秒時間長度的磁碟機和系統之間傳輸速率。
- 平均回應時間(Average Response Time):磁碟接受資料傳輸請求後,平均花多久時間完成將資料傳送至系統。
- 讀取與寫入效能:如果啟動時間過高或平均回應時間太長,則您可以更進一步查看是讀取資料或寫入資料的速度是否也有過慢卡住現象以判斷問題是出在讀取或寫入資料。
如果磁碟過度頻繁存取,自然會影響到系統效能,需更進一步判斷為暫時或普遍的現象、找出那(些)應用程式在執行大量I/O的工作,然後判斷為正常存取行為或屬於異常行為,以做為磁碟效能調整的依據。
■ 乙太網路 (Ethernet)
乙太網路效能檢視頁面最上頭顯示了網卡名稱,下方還顯示了目前使用的IPv4和IPv6的位址,效能資訊包括了:
- 輸送量(Throughput):每秒傳輸位元數的60秒時框圖表。
- 傳送 (Send)速率:每秒傳送位元數。
- 接收 (Receive)速率:每秒接收位元數。
您可以在輸送量圖表上的右鍵功能表上選取『檢視網路詳細資料』以取得網路的各種傳輸與連線的統計資料。
有時候為了能夠更方便的隨時監視四項資源的使用狀態,您可以由右鍵功能表選取使用『摘要檢視』模式以小視窗摘要方式同時顯示資源的利用率和網路傳輸量,並且再依據需求與決定是否顯示圖示,然後將其移至螢幕一角落即可隨時監控目前的系統效能狀況。
工作管理員的效能檢視頁雖然提供了基本的系統效能資訊,但是如果您需要更多更詳細的效能資訊以進行更精確的分析與判斷,特別是針對伺服器平台的效能分析之用,則建議應該啟用『資源監視器』和『效能監視器』這二個工具來取得進階或自訂式的效能資訊以加強分析效能和準確度。
管理服務
『服務』標籤用以管理Windows眾多的服務程式,可以和『服務』程式一般啟動、停止和重新啟動服務之外,此處還會列出目前執行中服務的pid ,並移至詳細資料標籤執行進一步的管理工作。
管理登入使用者
工作管理員的『使用者』標籤主要功能是讓您檢視目前登入的使用者及其耗費的各項資源,比起先前的版本只能顯示使用者,新版除了可以顯示每個使用者的所有執行的處理程序的數目還可以列出程序清單和耗費CPU、記憶體、磁碟和硬體資源的比率,而且您可以從處理程序的右鍵功能表上結束工作、移至詳細資料或線上查詢等工作,其次,您也可以在此處管理使用者帳戶,只要在使用者右鍵功能表功能按下『管理使用者帳戶』即可啟動控制台內的『使用者帳戶』來管理維護帳戶,另一方面,必要時還可強制使用者登出、連線或傳送訊息。
您還可以在欄位名稱上的右鍵功能表新增更多有用的訊息欄位,如下圖示額外顯示了識別碼、工作階段、連線用戶電腦等資訊。
應用程式歷程記錄 (Windows 8)
應用程式歷程記錄只適用於新的Modern UI應用程式,提供每個Modern應用程式已經耗用了多少CPU時間、網路傳輸(上傳及下載)量、計量付費和非計量付費網路量等歷程累計資料。您不僅可從中找出那些Moern 應用程式為大量消耗CPU或網路頻寬等資源,特別對於那些平板電腦或筆電用戶,使用電信業者3G/4G網路時按量計價時相當有用,因為可藉此標籤的資訊以協助追蹤已使用的資料量、計費付量網路量以避免超出配額,另外動態磚更新反映了開始螢幕上那些應用程式有持續的更新內容並耗費了多少流量。
顯示與管理『啟動』程式
啟動標籤是另一個Windows 8 才有的工作管理員功能,這個標籤除了顯示了所有非系統的開機自動啟動項目外,還提供了啟動時的影響程度(高、中、低)以便讓您了解程式開機時對系統效能和資源耗費上的衝擊,此外,您還可以從欄位名稱的右鍵功能表來顯示更多有用的欄位,如啟動時的磁碟I/O,啟動時耗費的CPU時間,命令列和啟動類型等,當然更重要的為使用者若基於效能或功能上的考量,可以直接從程式的右鍵功能表的『停用』選項或右下方『停用』按鈕此將啟動的開機程式予以停用,以便日後開機時不再啟用此程式。
結語
工作管理員一向為Windows 作業系統上一個小巧好用的隨手小工具,它提供了使用者維護系統程序、服務和效能調整的有用資訊,而新版的Windows 8/Windows Server 2012 作業系統的工作管理員不僅重新設計一個簡易介面,讓使用者更方便直接結束有問題應用程式的工作,還支援了比前版更詳盡完整的應用程式效能調整的資訊和功能,例如Windows 8內建的磁碟與網路效能資訊,Modern UI應用程式的CPU和網路累積耗用量均讓系統效能調整工作更能夠精準有效,不過由於效能計數器在統計上有偏誤的可能而且伺服器系統耗費資源的狀況也比個人用途的桌面型系統來的複雜得多,使用者在伺服器上若要能夠更精緻的判斷各種資源的效能狀況和效能瓶頸所在,則更進一步的透過『資源監視器』和『效能監視器』工具是必要的。
總之,不論是Windows 8的使用者或Windows Server 2012管理人員,學習了解並善用新的工作管理員的介面與功能對於平日執行中的各種應用程式和服務的管理維護、啟動程式、登入使用者的維護以及系統效能問題的診斷和調整均有莫大的助益。