本文將說明如何安裝VMware vCenter伺服器
。一. 安裝 VMware vCenter
1. 由光碟機右鍵功能表選取『VMware VirtualCenter Server Install』選項
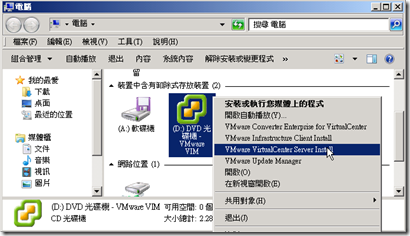
2. 選擇英文語言 (因為無正體中文),按 OK

如果您已經預先安裝了 .NET Framework 3.5.1則因為伺服器管理員也會自動安裝IIS,則此時畫面可能會出現一個已測到網站伺服器的警告對話方塊,這是因為vCenter也需要透過連接埠80和443來進行連線管理,所以您不能再啟動 IIS,解決方法是到服務程式,停用 『World Wide Web Publishing Service』服務。
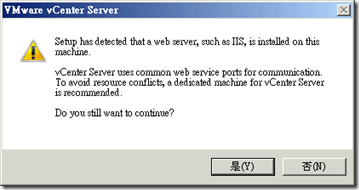
3. 接下來的畫面將會自動安裝並設定Microsoft Visual C++ 2008,然後啟動安裝精靈程式。

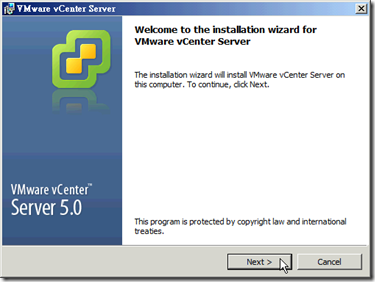
4. 顯示授權合約並且核選接受授權合約


5. 請輸入授權金鑰或直接按『Next』使用60天的評估期

6. 直接安裝免費的SQL Server 2008 Express版(資料庫有4GB大小上限) 或使用存在的資料庫(已經設定好連線 DSN)

7. 設定以SYSTEM帳戶或特定帳戶來啟動vCenter服務並輸入本機的FQDN (您需要在 AD DNS設定好本機的正向A記錄和反向的PTR記錄) ,若無Active Directory,則使用hosts檔或設定使用的DNS有其A和PTR記錄(仍可能見到一個無法解析的警告畫面,可忽略)

8. 接受或變更預設的安裝位置
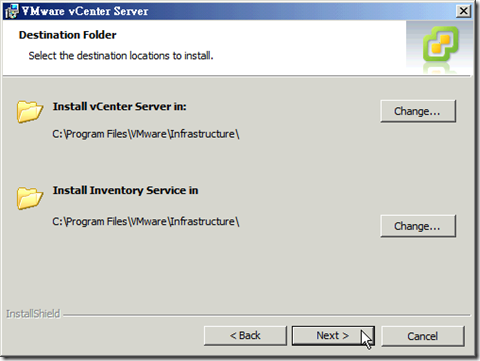
9. 設定vCenter伺服器使用的連接埠(直接接受預設值即可)
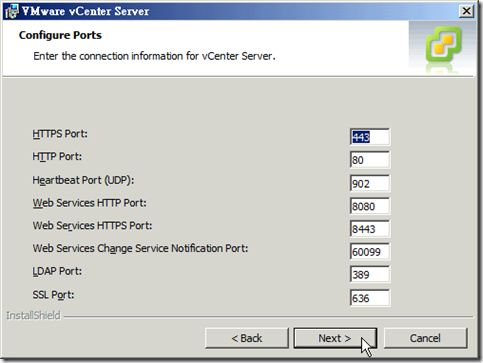
10. 設定庫存服務使用的連接埠(直接接受預設值即可)
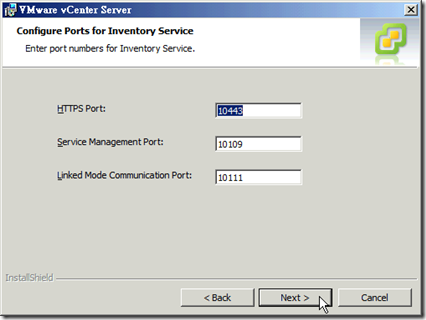
11. 定義 Java Virtual Machine的『Maximum Memory Pool 』和『Initial Memory Pool』,日後可從『Configure TomcatJava』來變更
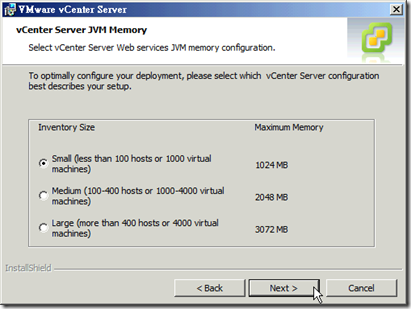
12. 一切必要組態設定完成後,請按 『Install』開始安裝(需等待一段時間)
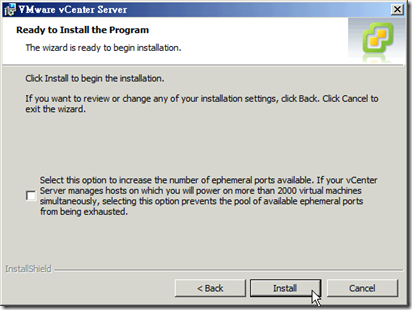
13. 安裝精靈程式會先安裝需要.NET Framework (若尚未安裝)和SQL Server 2008R2

14. 安裝 VMware vCenter
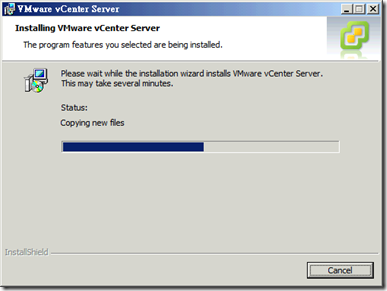
15. 最後終於完成安裝

二. 安裝後確認服務是否正常啟動
一旦安裝完成後,請由服務管理工具檢視《VMware VirtualCenter Management Webservice 》和《VMware VirtualCenter Server》二個服務已成功的自動啟動中。

三. VMware vCenter 連線測試
經過上述步驟完成VMware vCenter安裝並確認服務已啟動後,接下來就可以利用VMware sPhere Client程式來建立連線。
1. 啟動『VMware vSphere Client』,輸入IP、管理員名與密碼
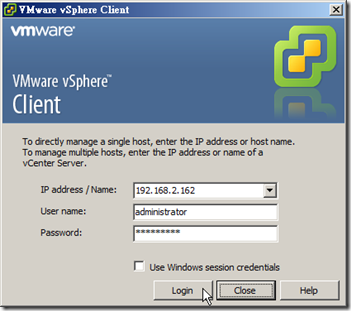
2. 畫面會出現非有效憑證的警告,請按『Ignore』繼續
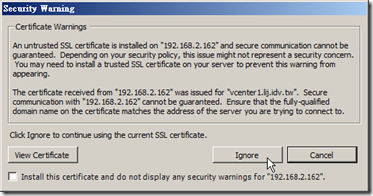
3. 成功登入vCenter後所看到的畫面



