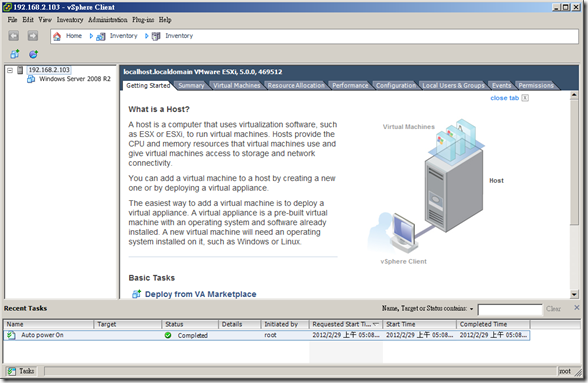本文將說明如何使用vSphere Client來管理vCenter/ESXi主機。
vSphere Client管理vCenter/ESXi主機原則
- 如果擁有多部ESXi 伺服器,需要同時管理多部 ESXi 主機,則建議安裝 vCenter伺服器,並且使用 vSphere Client 連線到安裝 vCenter 的伺服器網址,再依序增加受管的 ESXi 主機。
- 如果一次只需要管理單一部 ESXi 主機,則可直接利用 vSphere Client 連線到 ESXi 主機之網址即可。
vSphere Client 連線管理架構

安裝vSphere Client
1. 開啟瀏覽器並輸入 ESXi 主機的網路位址,可以看到如下畫面,開頭有一連結下載 vSphere Client的超連結可下載,或可直接到 VMware 官方網站去下載
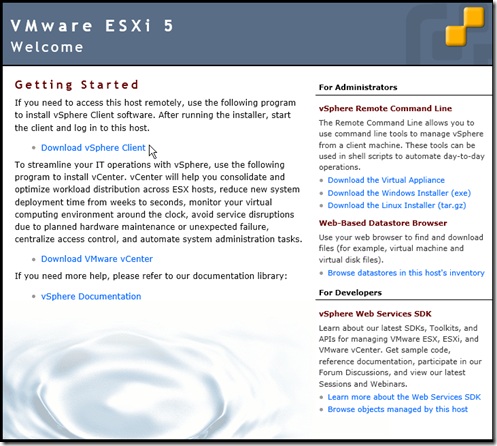
2. 執行下載程式並選取英文
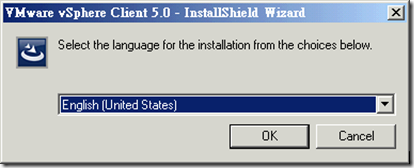
3. 歡迎畫面上按 Next 繼續

4. 連二頁的版權條款閱讀頁,按Next並選擇同意繼續下一步

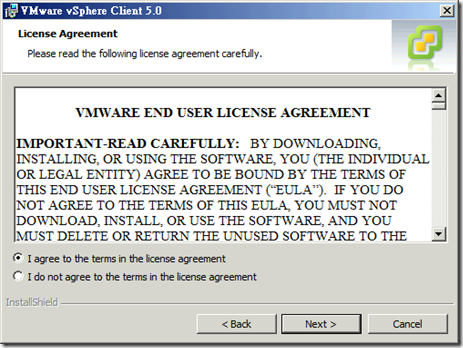
5. 輸入或直接接受使用者名稱與組織名稱
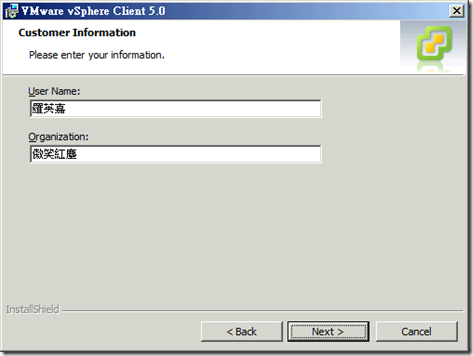
6. 變更或接受預設的安裝目錄
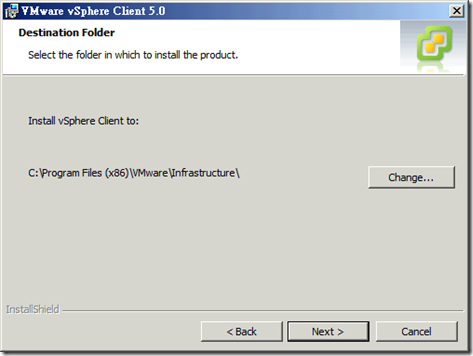
7. 設定完成準安裝,請按 Install
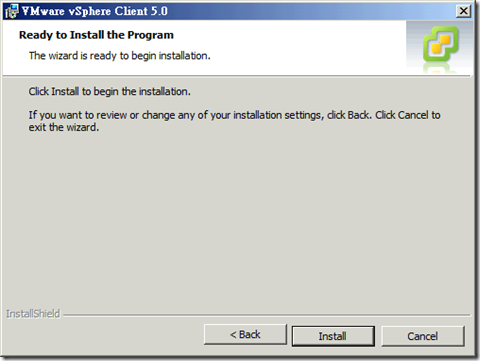
8. 等待一段時間以完成安裝
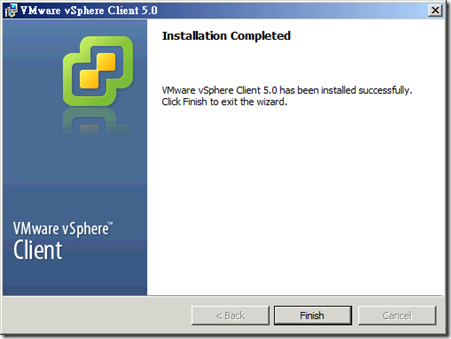
建立vSphere Client與ESXi主機連線
一旦順利安裝完成,您就可以利用vSphere Client來建立與ESXi伺服器的連線,進而管理虛擬機器。
1. 啟動vSphere Client並輸入ESXi 主機名稱或IP、使用者名稱與密碼。

2. 直接按 Ignore以忽略SSL憑證問題而繼續登入
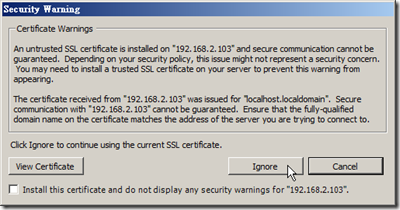
3. 連線成功畫面